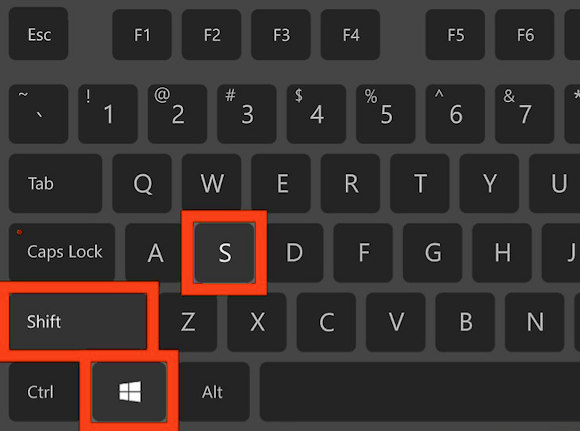Introduction
In the digital age, capturing moments on your Windows computer screen is a fundamental skill. Whether you want to share a funny meme, document an error message, or save an important piece of information, knowing how to take a screenshot efficiently is crucial. In this guide, we’ll explore various methods, from built-in tools to third-party applications, ensuring you can capture, edit, and share screenshots seamlessly.
Why Screenshotting is Essential
Screenshots serve diverse purposes, from troubleshooting technical issues to creating instructional content. They allow you to capture a visual representation of what’s on your screen, providing valuable documentation for personal and professional use.
Built-in Methods on Windows
Print Screen (PrtScn) Key
The Print Screen key is your gateway to quick and simple https://www.windowsphonefr.com/. Learn how to use this default feature to capture your entire screen or just a specific window effortlessly.
Snipping Tool
Windows’ Snipping Tool offers a more refined approach to screenshotting. Dive into its features, including capturing full screens, specific windows, and custom areas.
Snip & Sketch
Discover the modern successor to the Snipping Tool – Snip & Sketch. This built-in application allows for intuitive screenshot capture and easy annotation, providing a user-friendly experience.
Using Snipping Tool in Detail
Capturing Full Screen
Explore the step-by-step process of capturing your entire screen using the Snipping Tool, ensuring you don’t miss any details in your screenshots.
Capturing a Specific Window
Learn how to focus on a single window and capture it precisely, a handy feature for presentations or error reporting.
Capturing a Custom Area
Master the art of selecting and capturing a custom area on your screen with the Snipping Tool, giving you the flexibility to screenshot exactly what you need.
Snip & Sketch Walkthrough
Overview of the App
Get acquainted with Snip & Sketch’s interface and functionality, ensuring you can navigate the application with ease.
Drawing and Annotating Screenshots
Explore the creative side of screenshotting with Snip & Sketch, adding annotations and drawings to enhance your captured images.
Third-Party Applications
Discover alternative screenshotting tools that offer advanced features, including Greenshot, Lightshot, and Snagit. Evaluate their benefits and choose the one that suits your needs.
Keyboard Shortcuts for Quick Screenshots
Unlock the power of keyboard shortcuts to capture screenshots swiftly, saving you time and effort in your daily tasks.
Editing Screenshots with Paint
Learn the basics of using the default Paint application to edit your screenshots, adding text, shapes, and other elements to enhance your visuals.
Saving and Sharing Screenshots
Understand the various options for saving and sharing your screenshots, ensuring your captured images reach the intended audience efficiently.
Troubleshooting Common Issues
Address common problems encountered during the screenshotting process, from blank captures to missing Snipping Tool functionalities.
Tips for Professional-Looking Screenshots
Enhance the quality of your screenshots with practical tips for achieving a polished and professional appearance.
Ensuring Privacy in Screenshots
Explore methods to safeguard sensitive information when taking screenshots, maintaining privacy in your digital interactions.
Importance of Regular Updates
Stay informed about the latest features and improvements by keeping your screenshotting tools and applications up to date.
Comparing Windows Versions
Understand the differences in screenshotting capabilities across various Windows versions, ensuring compatibility with your preferred methods.
Conclusion
Mastering the art of screenshotting on Windows opens up a world of possibilities for effective communication and documentation. Whether you opt for built-in tools or explore third-party applications, the key lies in finding a method that suits your needs. Elevate your digital communication with the ability to capture, edit, and share screenshots seamlessly.
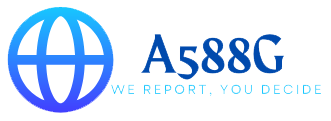


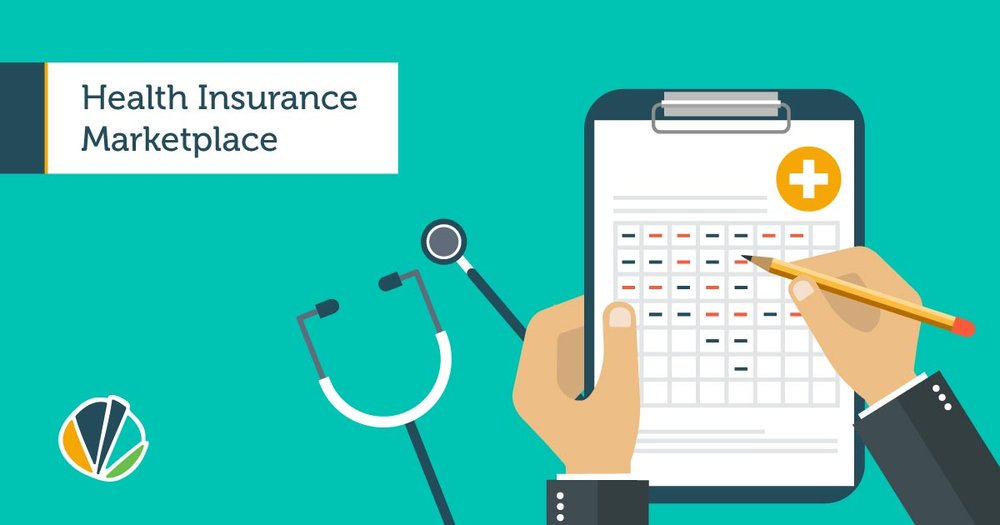
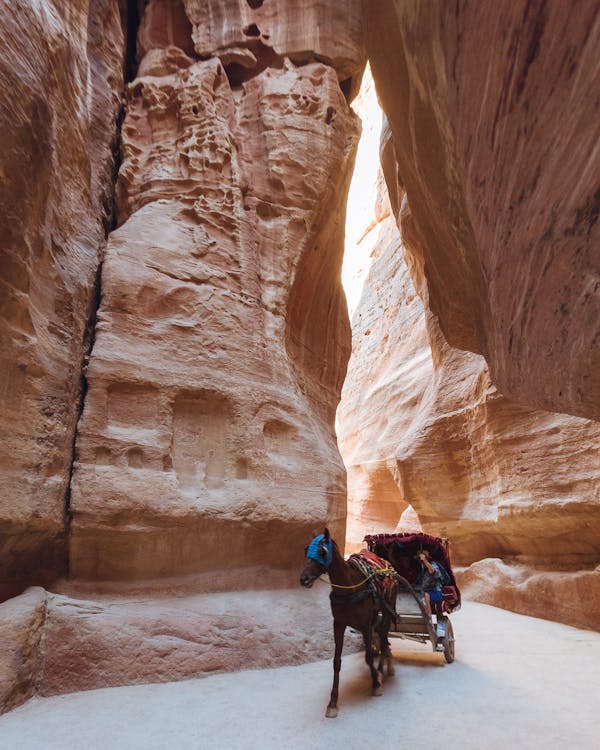


:strip_icc()/stylemaker-secret-white-den-b21ab396-d2636ff8d24449a99561054dc983475b.jpg)